-
Ваша корзина пуста!
Заходим в конфигуратор. Откройте конфигурацию: Конфигурация - Открыть конфигурацию
ВНИМАНИЕ! перед объединением необходимо сохранить конфигурацию (Конфигурация - Сохранить конфигурацию в файл...)
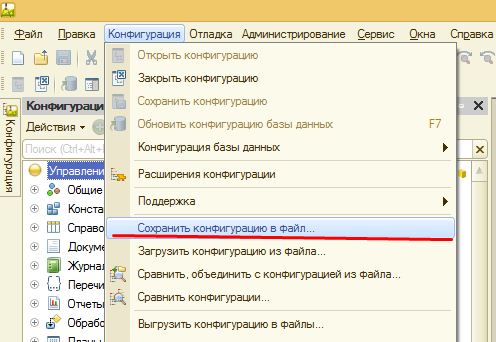
и сделать бэкап базы данных (Администрирование - Выгрузить информационную базу...)
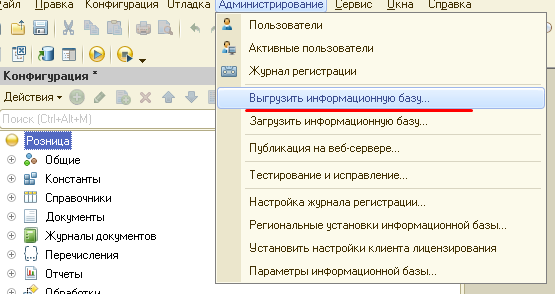
Если конфигурация находиться на поддержке (замочек напротив названия конфигурации) - необходимо включить возможность изменения
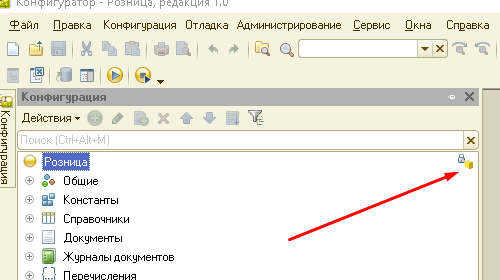
Включение изменений: Конфигурация - Поддержка-Настройка поддержки - Включить возможность изменений - Ответить "ДА".
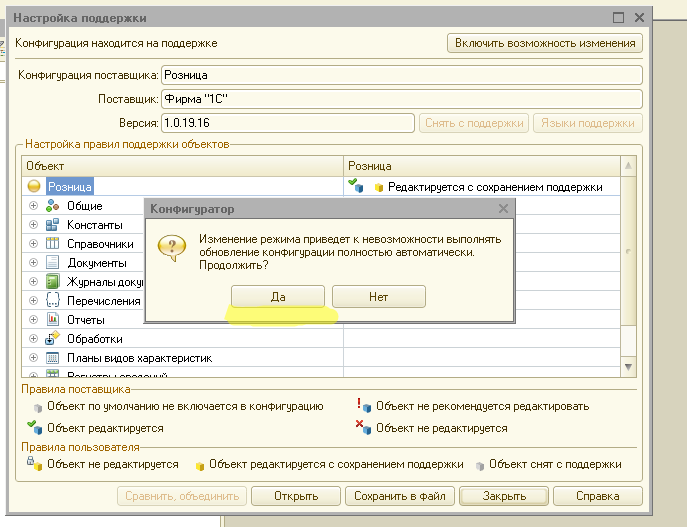
Затем в открывшемся окошке нажимаем "ОК"
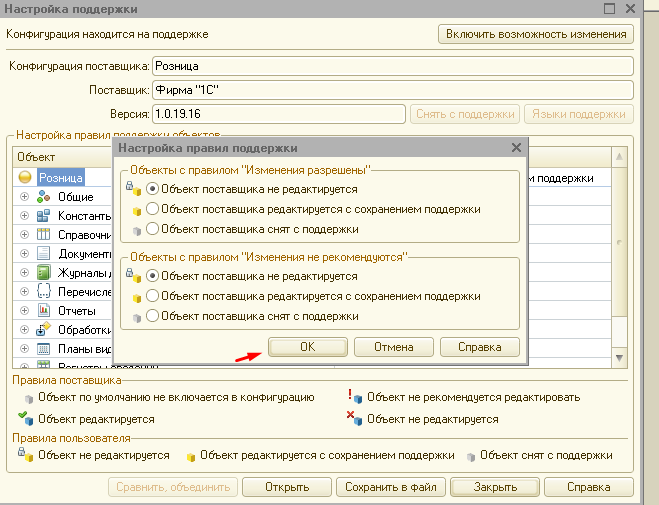
После того как режим возможности изменений активируется - необходимо включить возможность изменений только у нужных нам объектов.
Это справочник "Номенклатура"
Нажимаем два раза на колонку "Не редактируется" и в открывшемся окне выбираем "Редактируется с сохранением поддержки".
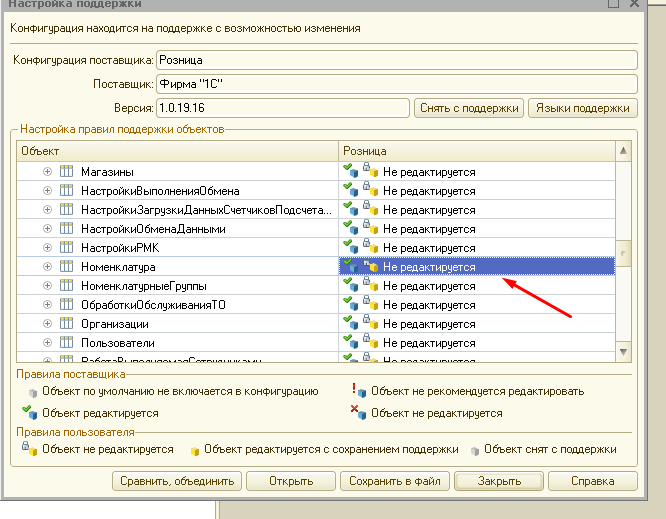
То же самое проделываем для самой конфигурации
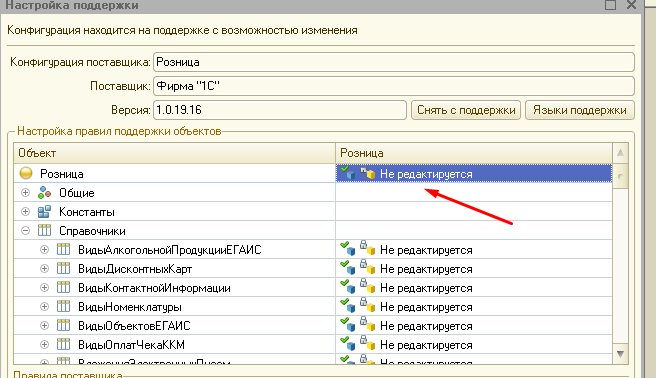
и документа "Заказа покупателя" (в зависимости от конфигурации это может быть документ "Реализация товаров", "Заказ клиента")
Закрываем окно "Настройка поддержки"
Запустить Сравнение/Объединение конфигураций в Конфигураторе
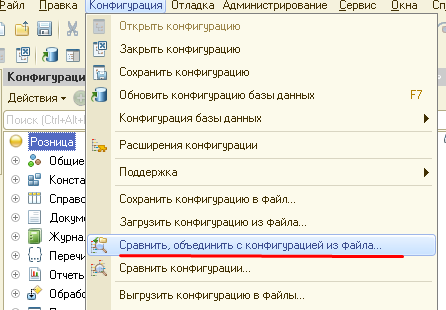
Выбрать файл .cf подсистемы
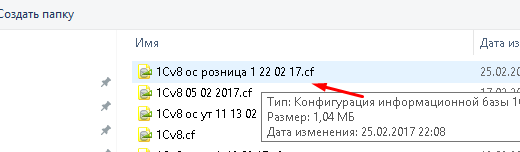
После анализа сравнения/объединения снять галочку с корня конфигурации

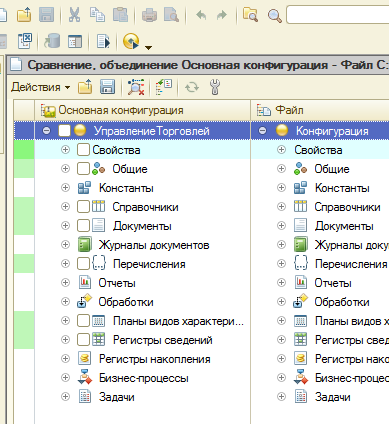
Нажать Действия-Отметить По Подсистемам файла. Выбрать только "Opencart". Нажать Установить
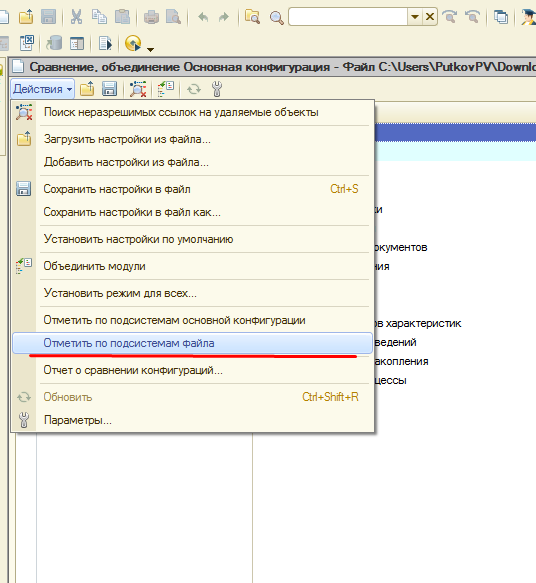
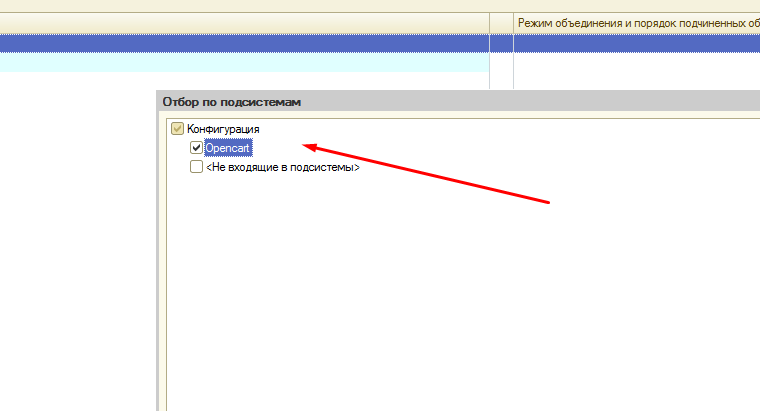
У документа "ЗаказПокупателя" (ЗаказКлиента) установить галочку на реквизите "order_id" и "Настройка ИМ"
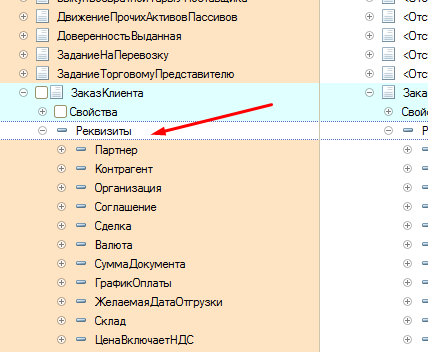
У справочника "Номенклатура" установить галочку на реквизите "СтатусНоменклатуры"
Для версии УНФ также поставить галку на реквизите "ФалйОписания.."
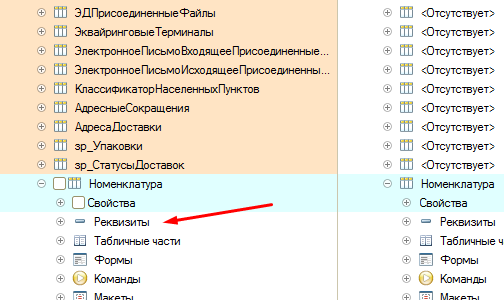
Установить галочку на подсистеме "Opencart".
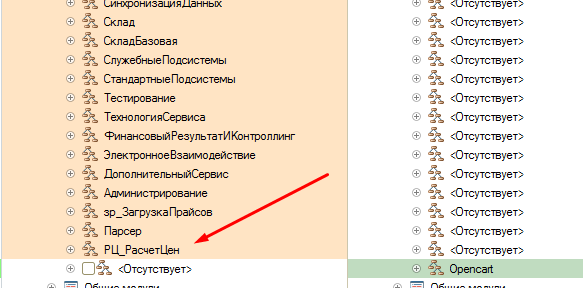
Выполнить объединение
После объединения - обновить конфигурацию
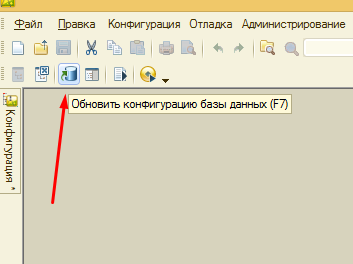
Перед работой необходимо установить на компьютер MySQL Connector/ODBC для 32 разрядной системы (64 если у вас 64 разрядный клиент 1С, обычно в новых версиях 8.3.9)
После запуска 1С в режиме предприятия у вас появится дополнительная подсистема - "Опенкарт"

Создаём элемент справочника "Настройки интернет магазинов"
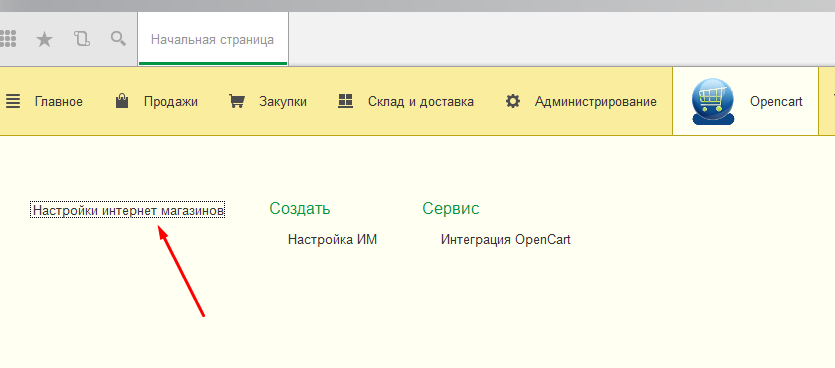
Прописываем в соответствующих полях данные для подключения к БД"Сервер", "Пользователь", "Пароль"...
На вкладке "Настройки" обязательно нужно выбрать "Язык"
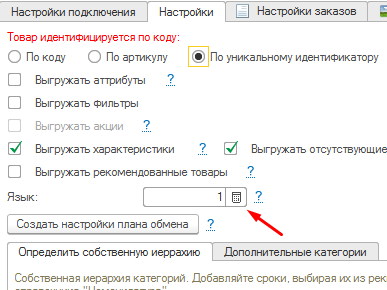
Выбираем версию опенкарт из предложенного списка, если ваша версия ниже или выше предложенных, то выбираем ближайшую
После этого жмём на кнопку "Проверить соединение", если всё в порядке, то появиться сообщение.
Возможные причины ошибки соединения:
Если доступ к базе данных возможен только по SSH, то необходимо установить соответcтвующую галочку. При этом поле "Сервер" станет равным 127.0.0.1
Поля SSH сервер, SSH пользователь, SSH пароль необходимо заполнить данными от FTP сервера или Shell, которые предоставил вам ваш хостинг.
Поле "Локальный сервер my sql" должен иметь вид - 3306:ваш сервер mysql
Выберите версию mysql коннектора, обычно это "5.3". Нажмите "Проверить соединение".
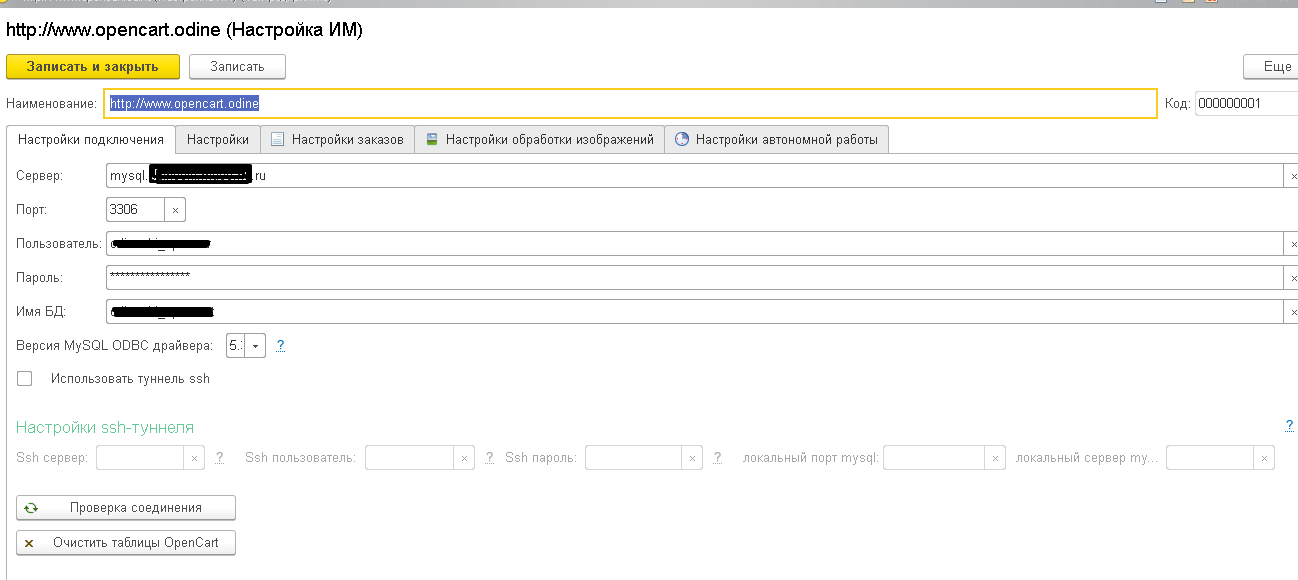
На вкладке "Настройки" рекомендуется выбрать "Товар идентифицируется по уникальному идентификатору" (если настраивается интеграция с пустым сайтом)
Нажмите "создать настройку плана обмена"
По умолчанию в качестве категорий на сайт будут выгружаться папки в 1с, в которых лежат выгружаемые товары, но можно переопределить выгружаемые категории в специальной таблице
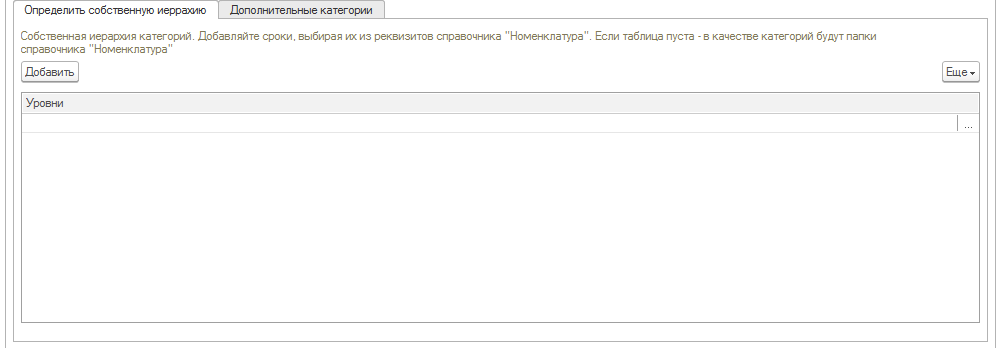
Также иногда требуется, чтобы товар принадлежал нескольким категориям. Реквизиты, где будут храниться информация о доп категориях задаются в таблице "Дополнительные категории".
Выберите склады, в зависимости от выбранных складов будут рассчитываться остатки и цены
Выберите реквизит по умолчанию, который будет выгружаться в модель
Выберите единицу веса по умолчанию
Выберите статус товара по умолчанию (предварительно список статусов необходимо заполнить с сайта по кнопке "Заполнить справочник из ИМ")
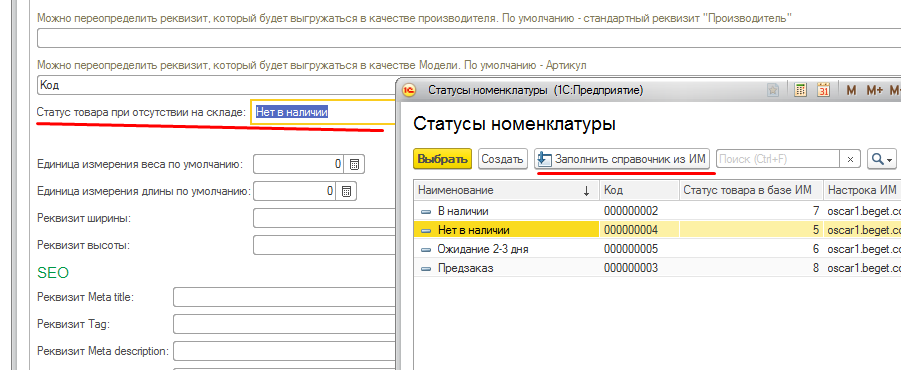
Выберите реквизит Ширины и Высоты
Для задания иерархии категорий необходимо заполнить соответствующую таблицу, если таблица пусты - то в качестве категорий будут папки справочника номенклатуры.
Так же можно задать настройки выгрузки произвольного реквизита или свойства номенклатуры в служебные поля карточки товара опенкарта

Загрузите статусы заказов с сайта и заполните значения, которые будут по умолчанию подставляться в загруженные заказы
Загрузите статусы заказов с сайта и поставьте им соответствие со статусами заказов в 1С
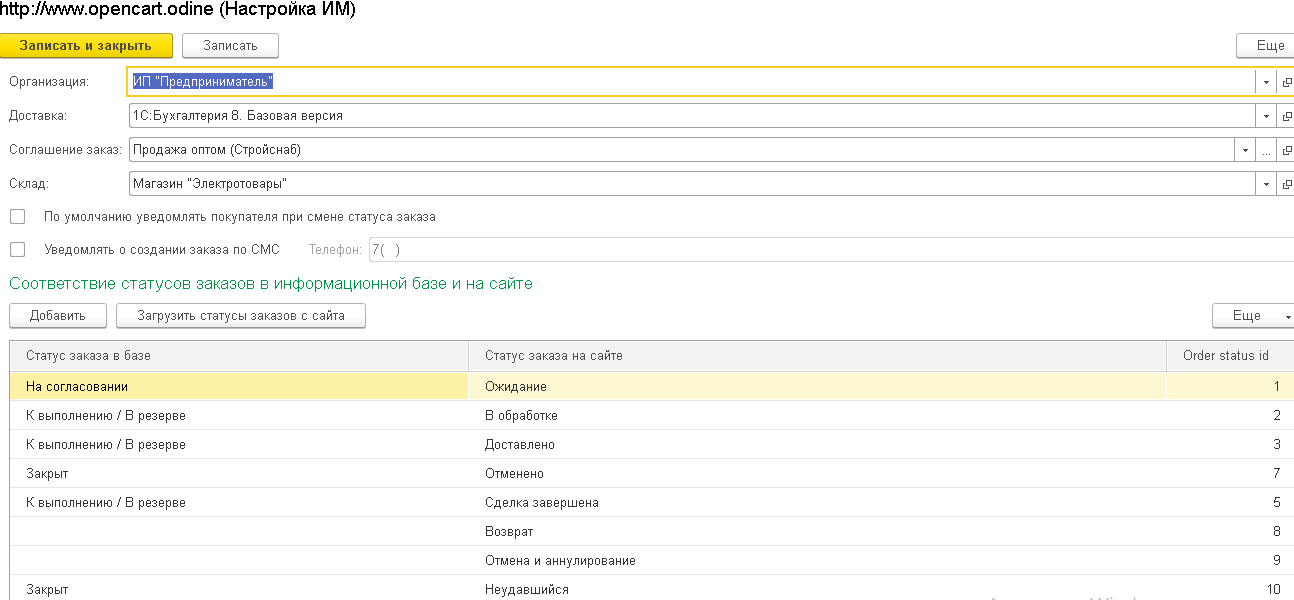
Если используется ftp, необходимо установить соответствующую галочку.
Заполните сервер, логин и пароль от ftp.
Если необходимо установите настройки наложения водяного знака, изменения изображения
Поле "текущий каталог" в общем случае заполняется так - /www/htdocs/image/catalog/, но в зависимости от хостинга, значение может отличаться. Но /image/catalog/ всегда должна присутствовать - это папки опенкарта.
В любом случае путь должен оканчиваться на .../image/catalog/ - это стандартные папки opencart
После выгрузки возможно будут не видны изображения на сайте, в таком случае необходимо так же попробовать очистить кеш - https://opencartforum.com/
Установите соответствующие галочки для выгрузки номенклатуры и заказов
Задайте расписания.
"Выгружать только цены остатки" - более быстрая выгрузка, обновляет только цены и остатки
Настройки закончены - запишите элемент
![]()
В УТ 11 для выгрузки цен, необходимо в "Администрирование - Настройка синхронизации данных" включить галочку "Обмен с сайтом"
после этого в нужном типовом соглашении с клиентом нужно поставить галочку "доступно внешним пользователям" на вкладке "прочие условия" и также в этом соглашении должно быть пустым поле "Сегменты клиентов".
Запускаем ручную обработку выгрузки
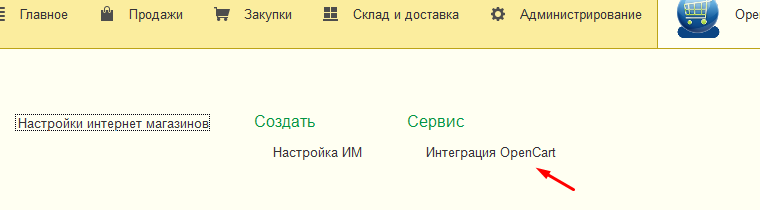
Выберите нужную настройку интернет магазина
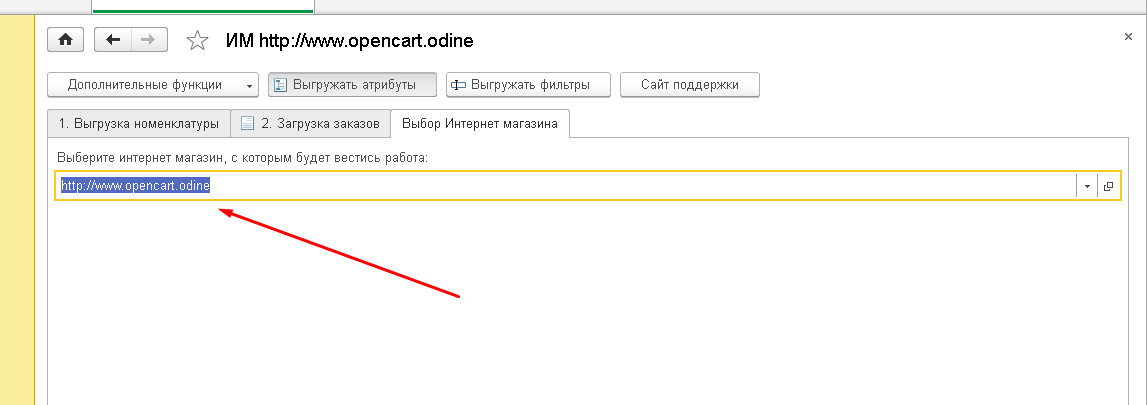
Выгрузка номенклатуры происходит на вкладке "Номенклатура"
Нажмите кнопку "Заполнить" и выберите нужный способ заполнения таблицы выгрузки
Если установлена галочка "обрабатывать" то номенклатура будет выгружена. Галочка "Публиковать" отвечает за параметр "публиковать" в opencart, т.е. товар может быть выгружен (присутствовать на сайте), но не быть видимым (не опубликованным)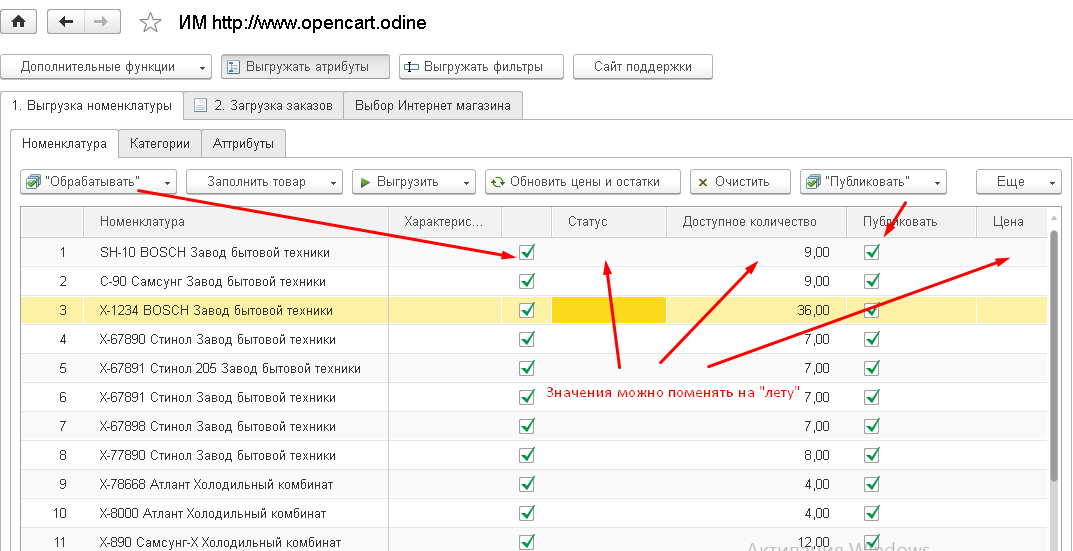
Допустим нам необходимо выгружать атрибуты : для этого необходимо чтобы была установлена галка в настройках сайта и тогда будет доступна вкладка атрибуты в обработке выгрузки, где происходит настройка выгружаемых атрибутов
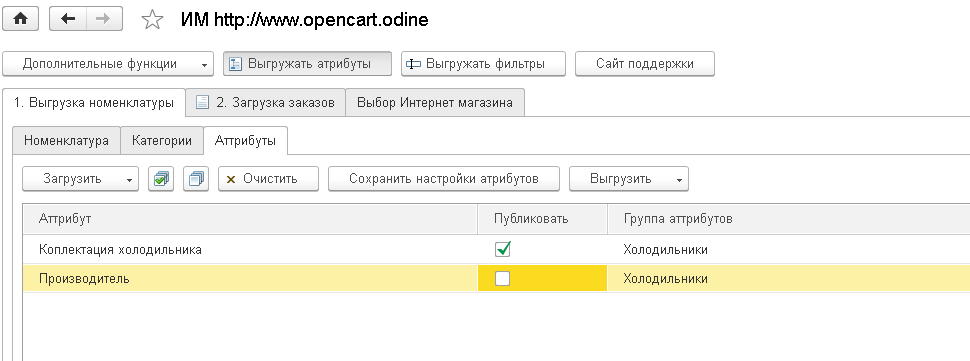
Нажимаем на кнопку "Загрузить" и загружаем наименования атрибутов либо из базы 1с или уже существующие с базы сайта. За атрибуты к выгрузке в базе 1с принимаются дополнительные реквизиты и сведения.
Отмечаем галочками, те атрибуты, которые необходимо выгружать и нажимаем "Сохранить настройки атрибутов". Теперь вместе с номенклатурой будут выгружаться выбранные нами атрибуты на сайт.